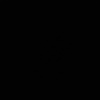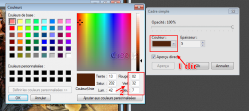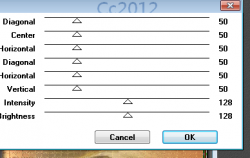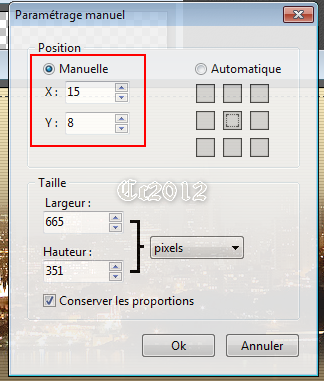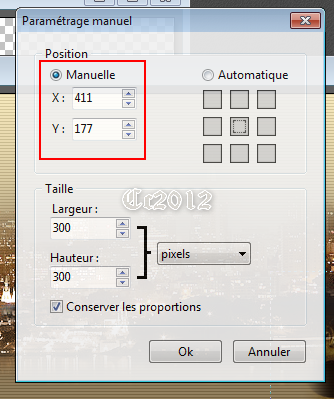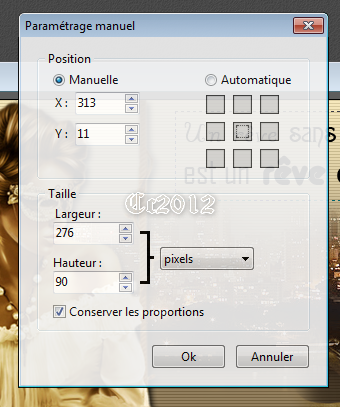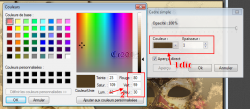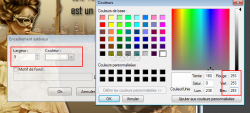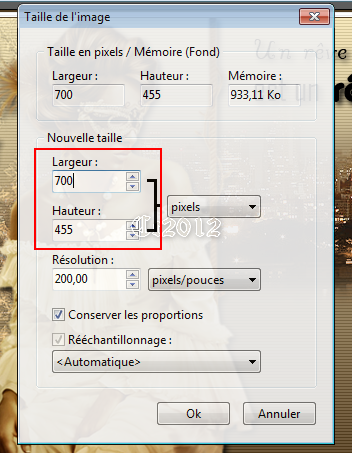-
Cette traduction m'appartient,
ils vous est interdit de copier partiellement ou complétement ce tutoriel, sans l'autorisation de ses créateurs.
Merci à Sandrine :
Ce que vous devez obtenir
Matériel:
Prêt on y va.
- Ouvrez un nouveau fichier et mettez en 800x800, avec fond transparent.
- Allez chercher votre mask et copiez ~ collez.
- Prenez le tube herbe ~ copiez et coller ~ mettez le dans le fond ~ paramétrage manuel ~ X 0 et Y 516.
- Prenez votre cadre et faite copiez et coller.
- Prenez la rose copiez et collez sur votre fond et mettez la sur la gauche.
- Allez chercher votre tube pierre et mettez le en bas ~ paramétrage manuel ~ X 183 et Y 701.
- Prenez le champignons bleu copiez et collez, mettez en bas à gauche ~ paramétrage manuel ~ X 238 et Y 637.
- Prenez le chat mettez le en bas à gauche aussi ~ paramétrage manuel ~ X 1 et Y 472.
- Allez chercher votre tube champignon avec la chenille, mettez en bas à droite ~ paramétrage manuel ~ X 564 et Y 361.
- Allez chercher votre tube fille, celui que vous aurez choisis.
- Copiez et collez, redimensionner si nécessaire, il faut que ça tête dépasse un peu du cadre.
- Calque ~ dupliquez le calque.
- Mettez votre souris sur le calque et maintenez le clic gauche de votre souris et faite glisser le calque sous le cadre. Comme ceci.
- Restez sur le calque que vous venez de faire glisser, prenez l'outil gomme et gommer tout ce qui dépasse du cadre de votre personnage. Comme ci dessus.
- Une fois cela fait revenez sur votre calque original, prenez votre outil gomme et gommez les petits superflus comme ci dessous.
- Prenez votre word art, copiez et collez mettez sur le bas à droite.
- Signez votre création et enregistrer en png.
Bravo et merci d'avoir fait le tuto.
 votre commentaire
votre commentaire
-
Ce que vous devez obtenir
(le tube n'a pas été mis avec mettez celui qu'il vous plaira)
Le matériel:
- Ouvrir un fond 650 x 650 sur fond transparent.
- Allez chercher image 1 ~> copiez et collez sur votre fond.
- Allez chercher votre image 2 ~> copiez et collez ~> faite un clic droit sur votre calque ~> paramètre manuel et vous mettez comme cela ~> x 94 et y 97.
- Prenez votre tube arbre neige ~> copiez et collez ~> faite un clic droit sur votre calque ~> paramètre manuel et vous mettez comme cela ~> x 28 et y 230.
- Ouvrez votre tube réverbère ~> copiez et collez ~> faite un clic droit sur votre calque ~> paramètre manuel et vous mettez comme cela ~> x 8 et y 118.
- Prenez votre image neige et copiez collez sur votre fond.
- Prenez maintenant votre tube que vous avez choisi ~> copiez et collez ~> faite un clic droit sur votre calque ~> paramètre manuel et vous mettez comme cela ~> x 321 et y 113.
- Ensuite nous allons mettre le train ~> copiez et collez ~> faite un clic droit sur votre calque ~> paramètre manuel et vous mettez comme cela ~> x 26 et y 480.
- Nous allons terminer par le tube écriture ~> copiez et collez ~> faite un clic droit sur votre calque ~> paramètre manuel et vous mettez comme cela ~> x 345 et y 46.
- Signez votre création.
- Calque ~> fusionnez tous les calques.
- Nous terminerons par ~> Filtre ~> netteté ~> contour plus net.
Et voila j'espère que ce tuto vous aura plus.
Je remercie LiliGraph de m'autoriser à traduire son tutoriel.
Cathy
 3 commentaires
3 commentaires
-
Le résultat à obtenir
Adaptation faite à partir du tutoriel de Caresse
Vous aurez besoin des filtres suivant :
Xero
Graphic Plus
Le matériel :
On commence :
- Ouvrez votre fond doré, on va travailler dessus > redimensionner votre fond > clic droit > taille de l'image et vous mettez 600 x 400
- Allez chercher votre violon > copiez – collez. Placer le sur la droite > clic droit > option > ombre portée > X et Y 2 > opacité 30.
- Allez chercher votre tube femme > copiez – coller
- Allez dans votre barre du dessus et faite symétrie horizontal > comme sur le screen >

- placer la a gauche de façon à ce que les bords couper soi bien égale au bord de votre créa.
- On reste sur le calque de la femme > filtre > xero > porcelaine > et vous mettez comme sur le screen.

- Clic droit sur votre calque > option > ombre portée > X et Y 2 > opacité 80% > calque > fusionner l’ombre.
- Refaite la même chose mais cette fois mettez en X et Y -2 > l’opacité a 80% > calque fusionner l’ombre.
- Faite calque > fusionner tous les calques.
- Allez dans vos filtres > encadrement simple > 1 couleur noir.
- Allez dans image > encadrement extérieure > 5 avec les codes suivant 255. 180 119.
- À l’aide de votre baguette magique sélectionner le cadre brun > filtre > texture > grille.
- Restez sur votre bord et faite filtre > 8bf > graphique plus > cross shadow > et vous mettez comme sur le srceen.
- Sélection masquer la sélection.
- Prenez votre tube fleur > redimensionner > clic droit > taille de l’image > H 150 L 140.
- Copiez – coller votre fleur sur votre créa > mettez la en bas à droite > faite symétrie horizontal > comme ci dessous
- clic droit dupliquer et vous le faite deux fois de façon à avoir 3 fleurs.
- Fusionner les 3 fleurs > clic droit > option > ombre portée > X et Y 2 opacité 80.
- Calque fusionner tous les calques.
- Signer votre travail et voilà vous avez fini.
- J’espère que ce tuto vous aura plus.
 votre commentaire
votre commentaire
-
Voici le résultat à obtenir
Ce tutoriel est une adaptation d’un tuto de Caresse, l’adaptation m’appartient.
La version originale :
Voici le matériel :

Près on commence :
Ouvrez votre fond, on va travailler dessus.
Faite filtre > filtre 8bf > photoeffex > scaline > et vous le mettez par défaut, comme ci-dessous
.Allez chercher votre tube ville > copiez et coller sur votre fond > clic droit sur le calque > paramètre manuel > et vous mettez comme sur le screen.
Faites > filtre > filtre 8bf > flaming pear > flood et vous mettez les proportions suivante.
Allez chercher votre tube opérette> copiez et coller sur votre créa.
Image > taille de l’image > et vous mettez juste la largeur a 300 la hauteur changera automatiquement.
Vous faites clic droit sur le calque > paramètre manuel > et vous mettez comme ci-dessous.
Mettez ensuite l’opacité a 60% comme ci dessous

Allez chercher votre tube dentelle > copiez et coller sur votre créa
Image > taille de l’image > et mettez la largueur a 700.
Nous allons le mettre en luminosité comme ci-dessous.
Allez chercher votre tube femme (au choix) > copiez et coller sur votre créa > mettez-le sur la gauche.
Faite clic droit sur votre calque > option > ombre portée > x et y a 3 et l’opacité a 100% comme ci-dessous.
Prenez votre tube texte > copiez et coller sur votre créa > clique droit > paramètre manuel > et vous mettez comme ci-dessous.
Calque > fusionnez tous les calques.
Faites filtre > encadrement > cadre simple > et vous mettez les proportions suivante.
On recommence encore une fois mais cette fois on va faire > image > encadrement extérieur > et mettez les proportions suivante.
Avec votre baguette magique > sélectionner le cadre blanc > filtre > filtre 8bf > photoeffex > scaline > et vous mettez les proportions suivante.
Sélection > masquer la sélection.
Image > encadrement extérieure > et on va remettre la même couleur que pour le premier cadre.
Comme ci-dessous.
On va redimensionner notre créa > image > taille de l’image > et vous mettez la largeur a 700 la hauteur changera automatiquement.
Voilà il vous reste plus qu’a signer votre travail.
J’espère que ce tuto vous a plus.
Amusez vous bien.

Voici les variantes, des personnes qui ont réaliser mes tutos.
Merci à vous!
Merci à Strawberry
 votre commentaire
votre commentaire
La passion du tutoriels